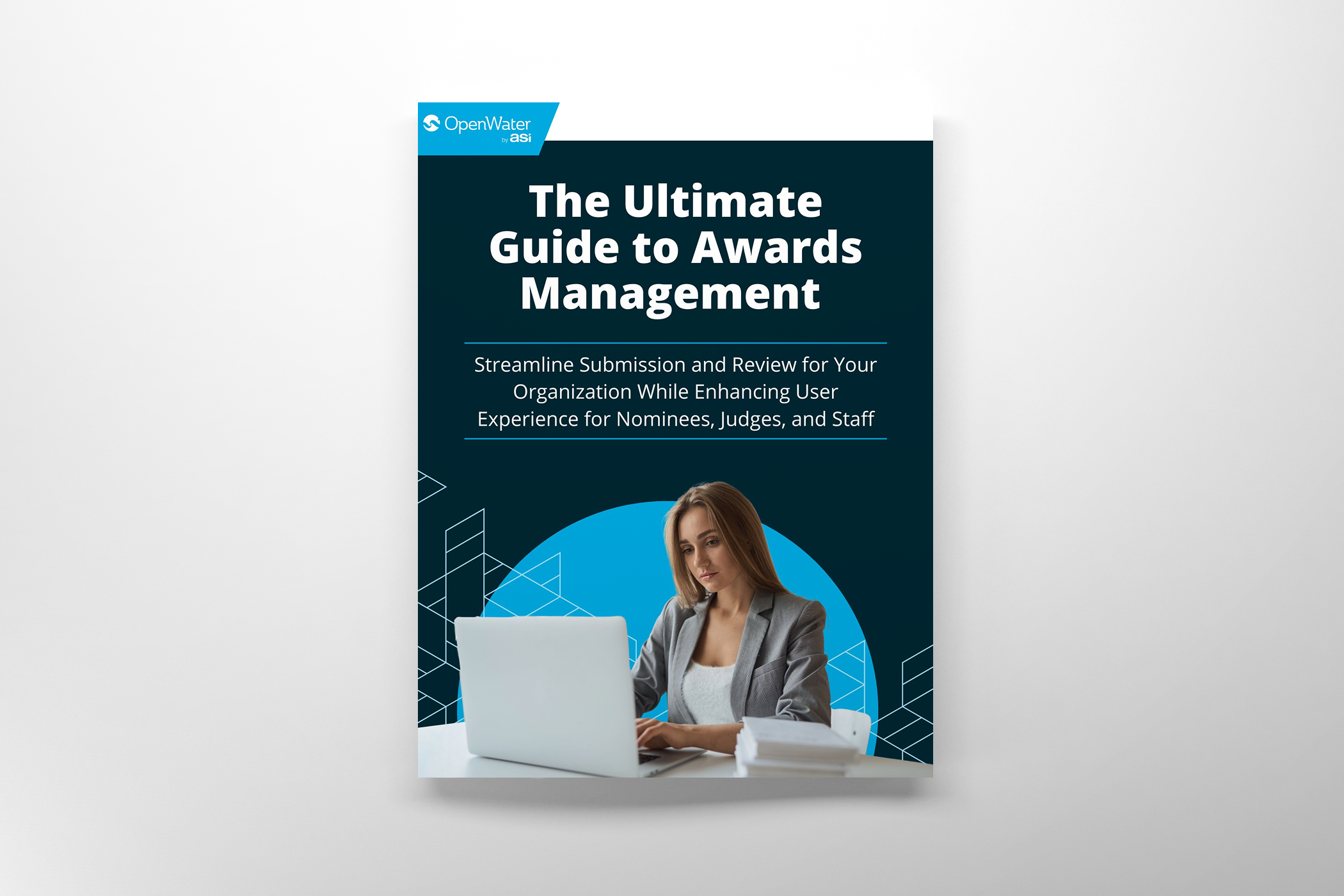Integrate OpenWater with Salesforce in 15 Minutes
Transcript
Hey everyone. My name is Kunal Johar, CTO of open water. And today I’m gonna talk to you about how our integration with Salesforce works. Our integration has been designed to work on top of both font and nimble, and it also works with Salesforce as a standalone. Both font, Teva and nimble use the Salesforce feature called digital experiences, formally known as communities and your association members typically log in into a Salesforce community.
So our demo system is set up. It’s something you could follow along with as well. And let’s get started by taking a look at single sign on. So with single sign on your association members, sign into your platform, which is really Salesforce community. And we’ll show you how easy it is to transfer that information over to open water.
So they can complete their applications. Let’s take a look. So we’re looking here at the open water backend as an administrator, and you can see here, I have access to the integration hub. I have it open in another tab and here’s a fresh copy of integration hub. I can begin my single sign on by clicking, create new single sign on choosing Salesforce, giving it a name.
For the login URL. I need to find that from the Salesforce configurations, let’s go ahead and toggle over to that. Here. You can see I’ve logged into Salesforce, admin administrator, and I’ve found the digital experiences tab and I’ve found the community that I wish to have my members log into. For that login URL.
All I need is this URL right here. If you have multiple communities paint the community that you want your members to log into. So I’m gonna go ahead and copy that. And back in the integration hub, I can paste it into the login URL under credentials. I’ll go ahead and add new credentials. Just cause test and I can change this to the admin token link and I can go ahead and add that.
Then I go back to Salesforce and I just paste in that URL. Once I pace through URL, it actually sends the integrations hub enough credentials so I can get started. Let’s save it, go to the field map and you’ll see, it’s already mapped the appropriate fields. All I need to do is take this begin URL, go back to the open water configuration and place it into the login configuration.
So right here, I’ll pace that into the login URL for the secret. I’ll go ahead and just set it secret for now. This is something that you’ll configure in part of the training. It’s a shared secret between the integrations hub and open water. Great. Let’s see this work in real time. I can go to the public website, load it in an incognito window and try out the system as an applicant.
Okay. You see here, it’s taking me to the Salesforce community login page. This will typically be branded to your association. Let me go ahead and log in as a sample community user.
There we go. We’re logged in and I can go ahead and begin my nomination there. You have it in less than two minutes, a single sign on between Salesforce and open water is now complete. We’re logged in with Dave. Let’s go back to the integration hub and take another look at the field map. So that all happened very, very quickly.
We just gave integrations up permission to access the Salesforce fields. And now that we’ve done that we can see that there’s a default mapping, but we can actually map these, this information to anything that you already have in your Salesforce. So in this case, if the company is actually tied to the contacts account record, Um, the integration is smart enough to let you just change those fields through clicking around, uh, configuration without code.
If you have additional user profile fields, it’s pretty straightforward to just find them, choose them, find the Salesforce object you wish to map to as I’ll do right here.
And I can pick whatever subfield from that object. All right, great. Let’s move on to lookups. Lookups are useful. If you want to fill out information in a form from data you already have in Salesforce. In our example, form, we have a nominate your favorite restaurant. We want to make it a little bit easier to find chefs.
So let’s take a look at that in. Here is the open water backend configuration. I can go to round setting submission form. I see in the form, I’ve created a page called lookup with SF. You see here, we have a table called chef where the aliases chefs, and we also have a couple of inner fields where the aliases are.
First name one, last name one, and email. Let’s take a look with regards to how we can connect this to a lookup of contacts within Salesforce. So I’m back in the integration hub. I’ve chosen lookup, create new lookup. I picked Salesforce. Let’s just give this a name, like chef lookup. I can pick the credentials I had just used for single sign on, and now I can pull from any object.
So here I want let’s say, pull from the contact object. And you’ll see here, it automatically picks and refreshes the fields. Let’s say I want to pull the first name, um, the last name of the chef. And let’s say I wanna pull from a related object, like the account. Maybe I want the account name somewhere in there.
Then I wanna set my filter. So let’s filter on their name is like, Whatever the person is searching for. I’ll save that. We’ll show that in a moment on the open water side, and then you’ll see here. I can also prefill a bunch of fields from what I’ve chosen. So I’m gonna go ahead and configure that. Going back to the open water configuration, we see it was chefs.
First name one, last name one, and email. So in the integrations hub, I went ahead and added all that information. I want all three of these to pull from the contact.
Great. I can go ahead and save that. Then I can go ahead and test it
here at searching Salesforce. And I can check right when the integrations hub, if there’s actual data here that will populate the prefill looks like there is. So the next thing I need to do is I need to copy this prefill URL. And this auto complete URL into the open water configuration. So let’s go ahead and do that.
Here is my search. I’m setting the auto complete. Now I’m setting the prefill. I save it and let’s see this in action. Okay. Using that same test submission that we’re already logged into, we can see how that open water has detected that the admin has updated the page. So let’s go ahead and refresh it. And then for simplicity, we created this dropdown here that just says, show me all fields that opens us up to a couple of more fields here.
I can now look up with Salesforce. Let’s go ahead and type something in and here we see it’s populated. Try another one. There we go. So we can see here very quickly within another two or three minutes, we’ve built a lookup from Salesforce to open water. Let’s move on to pushbacks. All right. Pushbacks, allow us to take data collected in open water, push it back into Salesforce.
And then inside Salesforce, the data’s tied to the user record who submitted that information? You could run reports, you could push it into other objects. There’s just so much you can do with the open water data once it’s moved into Salesforce. So the first thing we’re gonna have you do, and which I’m gonna do in the background is add a couple of test submissions.
That way there’s something to push back. So let’s go ahead and enter our first favorite restaurant. Mine is definitely not McDonald’s, but we’re gonna go ahead and put McDonald’s in and, uh, it is delicious. So put in a little bit of reasons why I like McDonald’s and just for sake of time, we’ll submit only that.
This is great. I’ve submitted a test entry into open water. Let’s take a look at the configuration of pushback to Salesforce. So we’re back in the integrations hub. I want to configure a pushback, create new pushback. Choose Salesforce. Let’s say in this case, I want to push back, uh, restaurants. The training includes a package.
So one of the pre-steps is installing a package which will allow us to easily push data back into a safe place in your Salesforce. This is something your Salesforce administrator should do. In the meantime, though, I’ll go ahead and just take that program. We just created that test entry. We just created and configure a pushback for it.
So here you see, I’ve chosen the program. I choose what status of entries I want. I go to the field mapping. And the first time I do this, I want to initialize the field map. This ensures that that Salesforce package was installed correctly. And you can see here, all of the fields, uh, from open water are mapped into Salesforce fields.
Let’s go ahead and save it. And then I can click run once and you’ll see here, it’s running. And it’s successfully pushed back an item into Salesforce. Let’s toggle over to Salesforce and find that item. So here I am in Salesforce, I can search for that object. O w I D. And I can see here that we have this application pushed back.
It’s the McDonald’s. We can also see that it’s associated with that user, Dave Ali there’s so actually so much more we can do with this. So I’m gonna talk a little bit more about custom objects and pushing back even more data. What we have here is the Salesforce object manager. And this is that object that was installed through our unmanaged package.
Once the object’s installed, there’s a bunch of fields that we’ve pre-created, but you’re welcome to create additional fields. So I went ahead and I just added this field called example. And now I’m gonna show you how I could map additional fields from open water into this custom object. So I’m back at the integrations hub.
I wanna refresh the page. Go to the field map, make sure I got all the updated fields. I can click, add field. I can go to the Salesforce object and we see it’s found this one. And I found this example field I just created. And let’s say, I want to copy over that field. Uh, why am I nominating this business?
You know, the I’m loving it or the food is delicious. Let’s go ahead and save it. Now, normally if I run the pushback again, it’ll push back any updated data, but we also have this test feature where I can take an existing entry click test and just repu back that one entry.
Here you go. Let’s take a look and see the reason why I like McDonald’s in Salesforce. All right. I’m back in Salesforce. Let’s just search for that O w application custom object and here let’s load it up again. We can see here that that field has been added and it says it is delicious. So you can see how easy it is using the integrations hub.
You can click and drag and pick and choose which fields should map to which fields we give you a default object you can use. And the integration is spart enough that anything that has O w underscore can be pushed back to. So if you want to create an object per a program in Salesforce, it’s up to you.
If you wanna push everything back into one master object and have a lot of feels, we help you segment that out by including the category and the program name. All right. There’s a little bit more, I wanna show you with regards to using Salesforce. We’ve actually covered so much in just about 12 minutes.
We’ve done a single sign on a lookup and a pushback allowing you to do custom configuration for the single sign on custom configuration for the lookup custom ation for the push backs, without the need for writing any code. And what’s awesome with Salesforce as they have a tool called flow. Which makes the open water data entering Salesforce have no bounds and no limits.
So in this example is just a, kind of a hello world of how we’re using flow. As I nominate a new restaurant, we want to copy that information over into a new custom object called restaurants. So just an example, I’ll walk you through it. Inside the Salesforce object manager. I created a brand new object. I called it restaurant once again, this is just an example.
And my goal here is that whenever someone nominates a new restaurant in open water, I want to add that record here to Salesforce. So Salesforce has something, as I mentioned called flow. So I went ahead and I created a flow and let’s take a look at that.
Here’s my flow call, create restaurant.
And you can see here that when a new record is created in the Oow application, we want to create a record. Uh, let me go ahead and edit it. We wanna create a record, call a restaurant, and then we wanna set the values from the data of the open water application that came in. So here we are receiving a new open water application.
We want to create a record of type restaurant, and then here we can map the field. So I’m mapping the restaurant.name. And then here you can see the record is of type open water application, and I can pick and choose any of those fuels that were pulled in. Now, this is just to wet your appetite. If you’ve used flow builder before you know that you can build lots and lots of processes and automation through this tool, let’s go ahead and, uh, back to Salesforce, you’ll see that the object re.
Has the restaurant automatically created just by the fact of me creating the flow. So I hope you’re intrigued. Uh, there’s no magic with regards to anything I’ve shown you. Um, I walk through it kind of quickly, but we do have a companion guide, which shows you how you can do each of these steps completely yourself.
Uh, without the need of a developer, there is no need for code. It’s only configuration all the way from open. To Salesforce. And then from Salesforce, you could use Salesforce flow to do some pretty impressive things. All right. Check out, learn.open water.com. Um, the entire training has been published there in case you’re interested.
Thanks so much.