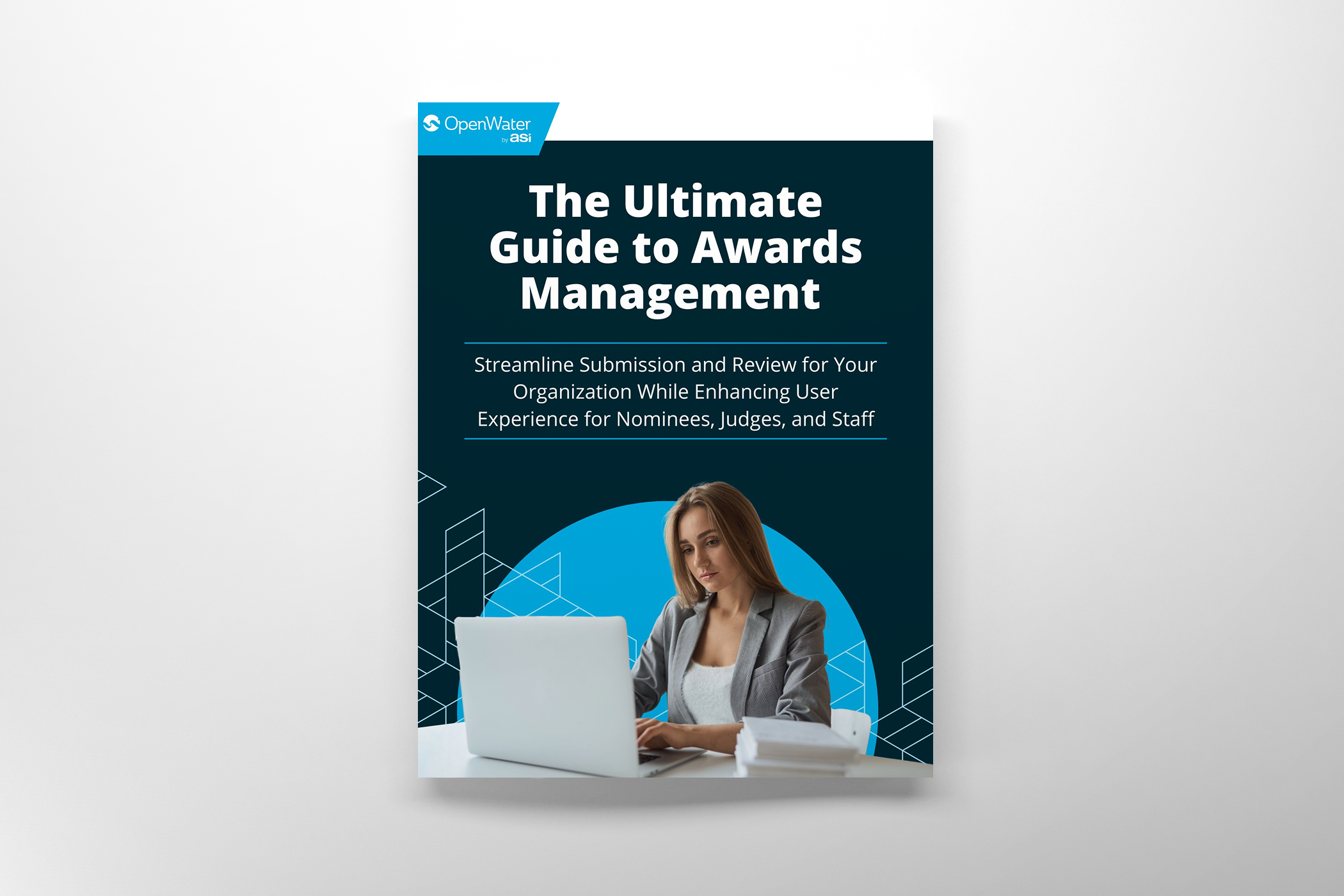Conference Sessions and Abstracts Scheduling with Conflict Detection
Transcript
Hi everyone. Kenzie from Open Water here. Today we’re gonna be taking a look at everything you wanted to know about our scheduler. So let’s dive right in. So now we’re in the scheduler here. And on the left hand side you can see all these sessions available for scheduling. And on the right side we have our rooms and time slots available.
You also have the day dropdown if you have multiple days to select. So how do you, uh, schedule a session? All you need to do is press click to sign. Do I get to the time slot and room you? And then you’re good. Once you’ve scheduled a session, you can also right click it to move to another time slot or unschedule, as well as set notes if needed.
We also have conflict protection to ensure that there’s no errors in your scheduling, and let’s see what that looks like. So we’re gonna select another session and put it in the same time slot, but a different room. And we can see they both go red when you hover over it. We can see the applicant email is the conflict because they’re matching and at this point you can either move it again unschedule or you can actually ignore the conflicts if you know there’s a reason why they can actually.
So we’re gonna ignore it, and then we’re gonna go ahead and send a note saying this is a different author, and save that. Then we can hover and see our note as well. We also have conflict detection for the time slots. So our first time slot is an all day session versus the single hour sessions. And of course, you can’t have multiple people presenting in the same room.
So the all day sessions are blocked off because of these single hour sessions already. . So our session, our scheduler is very robust. We talked about some of the features you’ll initially use, however, there’s tons of different features to take a look at. Let’s take a deep dive into those. First we had our scheduling and the conflict detection, which we already saw.
Next we have our day, room and time configuration. For this, you’ll need to go into the admin side of open water, click sessions and go to scheduler configuration. And then at the top you can see the days, rooms, and times, and you can just go through each of these to, to add or edit your existing, uh, items.
All you need to do is press add day, enter the information and save or click select on the items to edit the existing information on the rooms as well. You can also set a note. You can see we have a note on room one, and you can see that in action over here. And there’s a note for keynote speakers only.
Next we have a custom time zone and we can also swap the room slash time access if needed. And for those who’ll go back to the general. You can change the time zone with the dropdown. This will only affect the scheduler itself. And then you can also swap the room slash time access right below. We’re gonna save that and let’s see what that looks like.
And there we go. Now the rooms are on top and the time zones are on the left. This is useful if you have more times than rooms and you want to be able to scroll versus squishing everything in. . Next we have custom filtering. This is for when you have tons of different sessions or you just wanna be able to quickly sort through your different sessions available.
On the left side, all you need to do is click select fields two search. And in this case we’re gonna pick topic. You’d commonly pick topic, track, title, example, et cetera. And now we can see the topic is shown right below. And let’s just look for the shift thinking ones only. So now we can see those and you can assign them per.
We also have our legend. This shows you in the top right all the different event types that are already there. You can change the colors or names just by clicking the little pencil as well as adding custom colors if you need, uh, to add a special event type for different. Um, sessions, you can do that. So we’re gonna do lunch for a session that might have a lunch during it as well.
So to add that to a session, we’re gonna right click on one. This is at 12, so perhaps it’s a lunch and a session together. We’re gonna do change color, add lunch, and now we can see that you can always go back to the legend to see your different event types. Next we have block time and custom events. So for this, all you need to do is right click and then block slot.
So perhaps this is not available for whatever reason. You can click block and we’re good to go. You can also add other events. So if you have a lunch that’s not a session as well, you can add that in and you can even add a custom time if you’d like to extend it a bit. So we’ll add 15 minutes and we can save.
Now, as you can see, because we extended it over into the next one, the next time slot available, it goes right as well because the lunch is using it up. We also have custom start end times four sessions themselves. That was a, uh, custom event that we just shown, and now we’re gonna look at a session itself.
So right click set, custom start at end time. And again, we’ll extend this one by 15 minutes. If we know that it’s gonna go a little bit over, we can save it. And again, the slot below it goes red because it’s no longer available. So that’s our session, uh, scheduler and at this point you have all your sessions scheduled.
Now you might want to use that data. We have a couple different options for that. You can display on a public website gallery. You can export it to your mobile app or you can easily run reports through open water. That’s our scheduler. Thanks for taking the time to watch. If you have any questions, please feel to reach out or visit learn.open water.com to learn more.
Thanks.