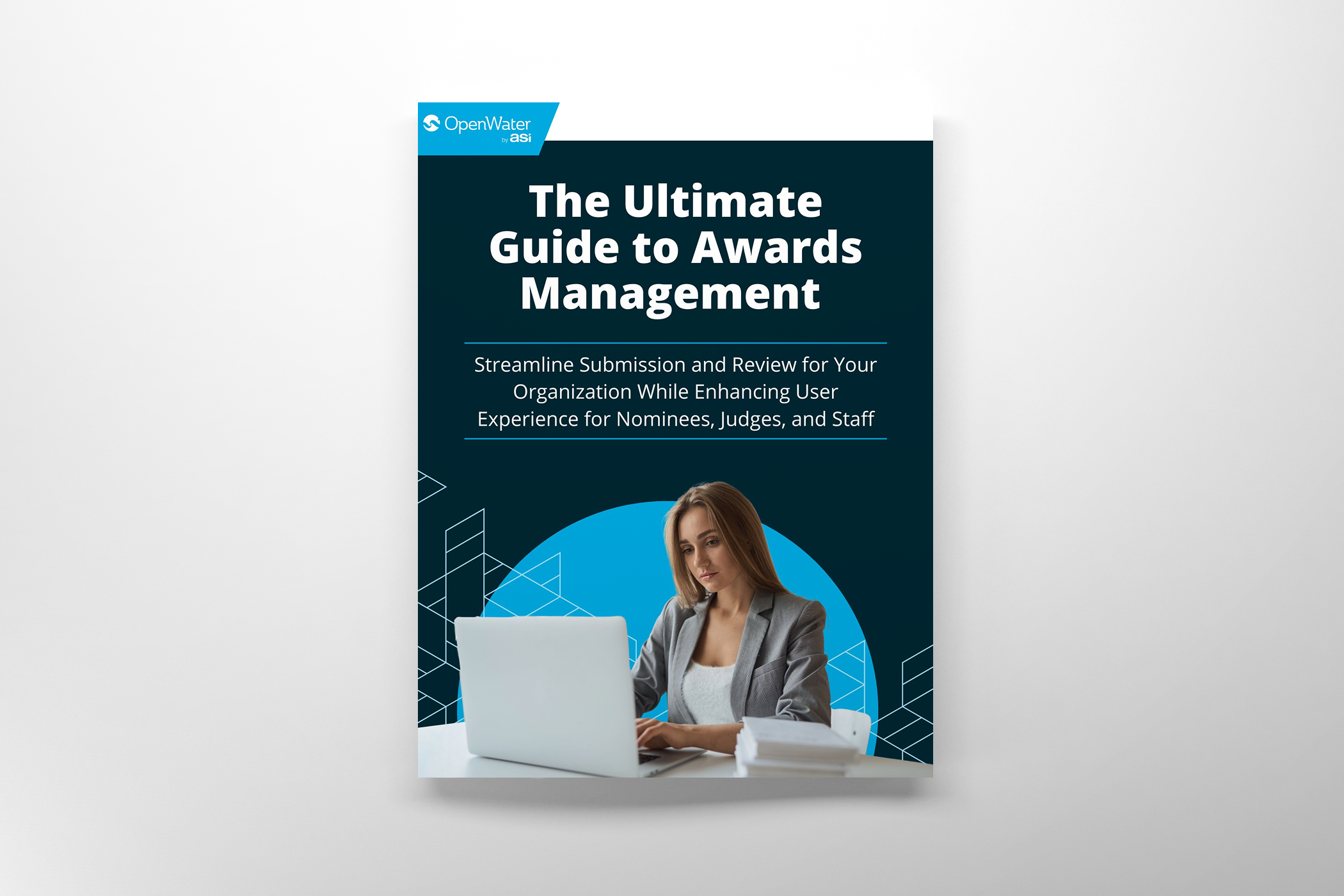Integrate OpenWater with iMIS in 15 Minutes
Transcript
Hey everyone. My name is Kunal Johar, CTO of OpenWater. And I’m super excited to share with you our integration with iMIS. No magic, no secrets, everything I show you in today’s training, you’ll be able to follow along and do. And the promise here is that you can build an integration tailored to your organization’s needs between open water and iMIS in about 15 minutes.
So let’s get started with single sign on with single sign on your members can fill out applications in open water. By signing and using their iMIS credentials. And it can even pull from an IQA. If you have custom fields that you want to add to their user profile inside open water. So let’s take a look and let’s see us build this together.
In the training manual, we have you go through a couple of preparation steps to ensure a smooth build out which I’ve done here. Um, summary is log into open water as an admin and make sure integrations hub is enabled. I have it enabled here. Once you click it, you’ll be brought into the integrations hub.
The other thing you’re gonna want to do is you’re gonna wanna sign into iMIS rise as an admin. So I’ve done that here. Finally, we’ve prepared an import script, so you can import an IQ into iMIS. And also generated a secret, which needs to be, uh, matching the security rules of iMIS, you know, 32 characters or longer.
All right. So now that I’ve done my prep, I’m in iMIS and I can go into settings contacts, and then I wanna find client applications.
I would then wanna click on add client application and then using my preparation. I could take my client. I. I could take my client’s secret for the refresh token. I want to enter 60 and then for login, redirect URL, I want to toggle back to integrations hub, go to the single sign on, create a new single sign on choose IMS OAuth.
If you’re using an older version of IUs, we do have directions on how to use the old web services. Once I’m here, you’ll see us generated a connector. I want to copy that process URL, and I want to paste it into the client applications. Give it a second to save. Great. Next up. We want to create some website content pages.
So I’ll go to rise. Page builder, manage content, and my recommendation will be to create a folder called open water.
Go ahead and save that. And then once I’m inside the folder I created, I’m gonna create two pieces of content.
Awesome. So let’s call this first one, open water SSO. And this is what will transfer login from iMIS to open water. So I gave it the name, I click add content. I go to contact. I find the single sign on option.
And I can configure it for what I just created here. I then want to go into properties and content requires users to log in. I can save and publish it. Then I want to create another piece of content. Let’s call this open water login page. I may want to give it a layout. Go ahead and add content. I go back to contact and this time I want to create a contact sign-in page.
You can of course set the properties any way you want, but this is what people will be using to sign in. Once I’ve created this page, I want head over to, uh, the redirect rules. And I wanna redirect when the user is authenticated and I wanna redirect them to that single sign on page we had just created.
Okay, I’m gonna go ahead and save this and publish it. Then I’m gonna double click on this login page and I’m gonna want to copy this URL that it’s generated. I’m gonna go ahead and I’m gonna paste it into my prep sheet. We’re gonna use this, uh, momentarily. Finally, I want to add our IQA. This IQA will be used by the sign-in process, uh, so that when someone logs in, we can pull basic information such as their name and email.
But if you have additional fields you want to pull in the single sign on, you can also do so through an IQA. So in the training, we’ve given you an import script you can use. So go to the IQA, click on import it. And you’ll see, there’s get party by IQA. So if you want to replace the destination, you can, I’m just gonna go ahead and place it into this demo.
Uh, open water folder.
Okay. We see it’s been imported successfully. Let’s go ahead and grab the URL for that IQA. So it’s been imported in our case to underscore demo slash open water. Get data by user ID. We’re gonna have to copy this information, paste it into our prep sheet. You can see here that we’re pulling contact data and you’re welcome to, uh, set the filters, edit the sources.
Uh, let’s take a look at the advanced mode. You can see in the display tab, all of the fields that we’re pulling. So if you wanna do single sign on and get feels like member type or title, um, this will get it for you. So once you have the prep sheet filled out, let’s head back into integrations, hub and finish the connection.
So we’re back in integrations hub and where we left off here. As we copied the process bureau, copied it over to iMIS. Now we want to complete the connection here so you can give the integration a name. For login URL, it’s gonna be what you copied over in the previous step and saves in your prep sheet.
Once again, this is the page that you put the sign in widget for. Let’s go ahead and paste that here. Then we want to create some credentials. Get the credentials, any name you want. For the service based URL, it’s going to be the root of the iMIS URL. That training explains how you can get that. But in our case is just the base URL here.
The client ID we put together, the client secret. We also put together, um, then you want to enter in your iMIS credentials, your iMIS username, and your iMIS password. And then for the query path. We had created that. Get information by user ID. So go ahead and put your password in here and then press add.
Great. You see here, I’ve added my credentials. I’ll go ahead and press safe. Then I can do a field mapping and you can see that the automatic fields have already been set. We’ve mapped email, last name, first name, company, user data. And if we wanted to add additional fields, We can pick an open water field, such as job title, and we can link it either to what we get from the party object or from the query object.
Great. As a final step, we now wanna complete the configuration with open water so we can publish the connector. We go back to settings and we need the begin URL. So let’s copy over that begin URL. Now in open water, we want to go to system settings, login configuration. Use third party, corporate authentication, Jason web token paste in the begin URL, we set a secret as part of our prep steps.
And now we also want to set the login text. Once all of that set, what I can do here is I can go to the public website in an incognito window. Here I am. I can log in with iMIS.
You see that sign in widget?
And here we are. I’m now logged in. We’ve completed a single sign on next up. We’re gonna build a lookup together and much like the single sign on the training has a couple of preparation steps to make the lookup process pretty smooth. We’ve given you sample IQA templates that match sample data inside iMIS, which you can use to get.
So let’s go ahead and take a look with a lookup. We’re looking up data from iMIS. So as part of the training, we’ve prepared an IQA that you can use to practice. Of course you can modify this way, any way you choose. So here we have the get users by name IQA. Let’s go ahead and import that. Excellent. We see the data has been imported.
Let’s go back to our demo folder and we’ll find the get users by name IQA. Wanna make sure we copy that IQA, cuz we’re gonna need. In our next step. So if you’re following along from the previous section, we wanna make sure that you just set up your prep sheet to make life a little bit easier. We could run this IQA.
Let’s give it a shot. Let’s just test for Brian. There we go. We see the IQA can search information and hopefully if all works well, I can search by name and populate information into open water. Next in open water, we prepared a sample template you could use for training. So click on add program type an integration hub, click on install, and go ahead and let it install.
Just take about a minute. Once it’s installed, you’re gonna wanna do the preparation steps to make sure that the program is accessible so that you can submit test entries. And then just to share with you, what’s going on, let’s take a look. Here’s the sample form it’s, uh, generated and you can see here we have, here’s a couple of fields that we’ll be using.
So the goal here is that we could make this field as we type in something to search. Populate the result value and result table. So if you’re not familiar with open water, here is our form builder. And as we design the form, you’ll see that each of these items has a developer alias result, value result table.
Now the training has put all these identified for us to make it easy to build the integration, but you can see here that here are the mechanics of it. If you have different fields that you would like to be configured. All you do is you drag and drop the fields you’re looking for. And then you could find and edit the developer alias.
So let’s go back to the integrations hub and see what it’s like to make this search field here. Populate these fields over here. All right. I’m back in the integrations hub. I have my prep sheet. I’m gonna go over to look up, create a new lookup, create an iMIS lookup, give it a name. Look up by name. I’m gonna enter my iMIS credentials.
So this is following the steps that we had before. Um, the service URL is that beginning part of the login page.
Should I have your client ID and client secret from before?
And then go ahead and enter in your credentials and then take that IQ. We just imported the get users by name. So go ahead and enter your password and then click add once you’ve pressed save, you may notice that the fields from the IQA will autopopulate. So here you can enter in how you want the information to be displayed.
So in our case, I want to show the first name of the person, the last name of the person. And, uh, their email address, maybe I put their email address in parenthesis, and then I wanna auto complete from an ID. We go ahead and save it. I’ll go to the pre-fill and I want to add, uh, two pre-fill items. The first one will be that search results value, which will not have any table.
The search results value. Let’s say I want it to be the person’s ID. Then I also wanna prepopulate the results table and that’ll be three fields. And those fields are gonna be first name, last name and email, and then I can pick and choose first name, last name, email. I can save it. I can also test. So let me go ahead and search for Brian.
Now it’s pulling in IQA and it’s showing me all the information it’s found and the mapping. Great. So what I need now is I need the prefill URL. So I’m gonna go ahead and copy that and I need the auto complete.
Excellent. Let’s head back into open water and paste these into the configuration. Back in open water. I wanna go to round settings submission form, and I want to find the field where I want the searching and pre-filling to go. So here is my search here and I wanna choose auto complete from third party and then set values from third party.
And you can see here, it prompts me for my auto complete URL. So let me go ahead and grab that. And it’s also prompting me for the prefill URL. Let me go ahead and grab that. Let me save it. And now let’s give this thing a test in case you forgot how you can go back to the overview and then copy and paste the director program link.
Here I am. I can create a new entry and here is my search here. You can see here if I search for Brian and choose someone, it goes ahead and it fills out the results value. Also the table based on the information that we had populated. So here you can see we’ve built a lookup by pulling data in, from an IQA.
And then populating fields in open water. This is useful in terms of a abstract submission. If you have multiple authors or someone’s filling a continuing education and need to pull a history of their certification credits, you can search that data, uh, using this lookup tool. Let’s talk about pushback with pushback, the data you collect in open water can be pushed back into iMIS and that data can be used in panels and views throughout.
So in order to show the pushback, let’s also walk through an example of filling out some test data that shows the single sign on and the lookup that we’ve already created. All right, here we are in our practice system. Let me go ahead and try to make a submission. So I’m logging in. Single sign brings me back into open water, starting a new application.
And let me go ahead and give that a name sample, push back one. You might wanna search for someone. Let me search for Tim. Great. It’s popular information.
Let me just see some additional information example, field one. And then we’ll give it value too. Let me go ahead and save that submission.
Great. Now that I’ve populated something into the system, we’re gonna go ahead and configure the pushback. Here I am back in integrations hub. I can choose pushback, create a new pushback, choose iMIS. Let’s give it a name, sample pushback. I can choose what I want to push back. In my case, it’ll be, uh, completed information.
I can choose which program I want to push back from. So let’s take the sample. I just created choose the round. Um, I can pick for my existing I’m as credentials, and then I can choose how often I want this stuff to push back. So I’m gonna choose every two hours. Let me go ahead and save it. Now I can map the fields.
When I map the fields. First thing I want to do is I want to create a panel in iMIS. Let’s give it a name. It’s called this open water integrations training. So now the system is actually creating the panel within iMIS. Of which the data is gonna be pushed back to. So you see here that it automatically creates the panel and also sets the fields to push back.
Let’s go ahead and take a look at that panel in iMIS Oow integrations training. So here I am in rise. I went to panel designer and then I search for the O w integrations training panel.
You can see here, it’s created a multi-instance panel and it’s also created all of the default fields that we’re interested in pushing back and also easily add additional fields here. So let’s take a look at that. Um, here is the open water integrations training object that’s created. And let’s say I wanna push back an example field.
It’s a text field. Let’s go ahead and add that field and then I can drag it, drop it in here, and then I can save and exit the panel. Let it save. Then we’ll head back into the integrations hub, head back into the integrations hub, and I can go ahead and refresh the page. Hey, the page is refreshed. I can go to field mapping and we’ll see it’s pulled from that panel.
And then we can click ad field and I can see the additional field I just created called example, and I can choose that example, field one from open water. You could also map to any other iMIS panel that starts with O w underscore. So we create the initial panel for you, and then you can easily add fields, come back and map it.
So let’s go ahead and press save. And then let’s go ahead. And from here, we could head to the logs and we can see that one item has been pushed back with success. So now let’s take a look at that item inside iMIS. Okay. We’re back in iMIS. Let’s head to the IQA. And we’ll create it in the same demo folder we have been using before.
So I’ll create a new query example data. I’ll go to sources, I’ll click on all sources and then I can search for that panel. We had just created, I can go to display. I can choose to view all columns. Let’s go ahead. See all of them. And then let’s go ahead and run it and you can see here, the information we just submitted is pulled in including that custom field.
So there you have it. Uh, we’ve integrated. iMIS with open water, single sign on lookups and pushback as promised. There’s no magic. We have a companion training guide, which you can use to follow along. And I also just wanna show one more quick example of how this is used in the real world. I’m now back inside another rise demo system, and you can see here we’ve added an open water widget.
This is an example of taking one of those IQAS and displaying that information to staff users. You can also see that all of the open water data is associated with the user who submitted it. So if I’m in the case of Mr. Brian Murphy, I can also see what I’ve submitted here. You can see, we added another widget to Mr.
Brian Murphy’s profile page that shows him a copy of all of the open water applications that he submitted. So you can see that the information is available in iMIS. It could be used for dashboards. It could be used to show people information as they log in. It can also be used for admins. You can use the data, either an aggregate, or you can tie to the person that’s submitted the information in open water and make more robust use of the information.
So I said, you can do this all in 15 minutes with some practice. You can, it looks like today’s video is around 20 minutes. I’m very excited for all of this. And I’m looking forward to having a lot of you customers who are using both open water and iMIS to make the most of this new integration. Thank you.